>
Perancangan
Program
Dalam membuat program aplikasi Konversi Bilangan ini
pertama kali yang dibuat adalah diagram alur atau flowchart dari program
tersebut, berikut adalah flowchart dari program aplikasi Konversi Bilangan
Flowchart
3.2.
Instalasi SDK Android
Dalam melakukan
instalasi SDK Android, pastikan seluruh paket yang diperlukan telah ada,
paket-paket tersebut adalah :
- Paket JDK yaitu jdk-6u26-windows-i586-p.exe
- Paket SDK yaitu Android-sdk_r05-windows.zip
- Paket Eclipse Galileo yaitu eclipse –jee-galileo-win32.zip
- Paket Plugin ADT yaitu ADT-0.9.6.zip
Nah sekarang,
mari kita lakukan proses instalisasi semua paket yang di perlukan, dengan catatan
paket JDK (java) telah terinstal terlebih dalu di komputer anda.
·
Buatlah sebuah folder
baru untuk tempat melakukan instalisasi semua paket dan paket tersebut kita
letakkan di dalam folder baru yang kita buat. Misalnya C:\android (folder
baru), tempatkan paket SDK dalam folder android lalu ekstrak file Android-sdk_r05-windows.zip,
lalu rename hingga menjadi C:\android\android_sdk\.
·
Ekstrak file ADTPlugin.zip
lalu tempatkan pada folder kerja tersebut, lalu rename sehingga menjadi C:\android\ADTPlugin\.
·
Ekstrak file eclipse
–jee-galileo-win32.zip lalu tempatkan pada folder kerja tersebut, lalu
rename sehingga menjadi C:\android\eclipse_galileo\
·
Nah, setelah selesai
ekstraksi paket, dengan menggunakan Windows Explorer klik ganda file C:\android\eclipse_galileo\eclipse.exe
lalu akan muncul seperti gambar berikut :
Gambar
2.1 : Tampilan Loading
Screen Eclipse
Gambar tersebut
merupakan tampilan loading screen eclipse, tunggu hingga proses bar penuh.
·
Instalasi plugin
android, dengan cara klik menu Help – Install New Software seperti
gambar berikut :
Gambar
2.2 : Cara Instal Plugin
Android
·
Selanjutnya klik tombol
Add. Pada file name, ketik Android Plugin. Klik tombol archive dan akan muncul
jendela browser, lalu pilih file C:\android\ADTPlugin\ADT-0.9.6.zip yang
telah kita simpan pada folder android tadi, sehingga
lokasi file tersebut tertulis pada field location. Lalu klik ok. Lihat gambar
berikut.
Gambar
2.3: Menambahkan
ADTPlugin, ADT-0.9.6.zip
·
Selanjutnya akan muncul
hasil instalasi dan dapat dilihat pada gambar berikut. Beri tanda cek pada
developer tools, sehingga seluruh childnya juga diberi tanda cek. Untuk bagian
ini perlu di ingat agar koneksi internet di putus, sebab pada proses instalasi
tidak secara otomatis melakukan update atau mendownload versi paket yang lain.
Klik next dan finish tunggu hingga proses instal selesai lalukan restart.
Gambar
2.4 : Memilih Developer
Tools
·
Setelah eclipse
restart, akan muncul kotak dialog workspace lancher yang menyatakan workspace
yang akan digunakan sebagai pembuatan proyek nantinya. Dengan menggunakan
windows explorer buat lah sebuah folder baru dengan nama latihan atau klik
browse akan tampil Select Workspace Directory klik Make New Folder lalu
rename dengan nama latihan, pilih ok dan ok lagi. Seperti gambar berikut :
Gambar
2.5 : Membuat Direktori
Workspace
·
Selanjutnya eclipse
menampilkan loading screen. Tunggu hingga proses bar selesai.
·
Nah, untuk tahap ini
sekarang kita melakukan instalasi SDK Android, setelah Java EE – Eclipse
terbuka, pilih menu window – klik preferences seperti gambar berikut :
Gambar
2.6 : Langkah-langkah
Installasi SDK Android
·
Untuk mengambil SDK
Android pilih Browse pada SDK Location, dimana paket yang kita buat
dengan folder android misalnya : C:\android\android_sdk\ lalu
klik ok. Lihat gambar berikut :
Gambar
2.7 : Memilih SDK Android
pada Direktori
·
Nah, sekarang kita akan
melakukan konfigurasi terhadap path lokasi android, caranya klik Start
Windows – My Computer – Klik kanan Propertis seperti gambar berikut
·
Pada system
Properties pilih Advanced – Environment Variables
·
Pada Environment
Variables pilih Path pada System Variables lalu klik tombol Edit.
·
Untuk tampilan Edit
System Variables, tepatnya pada Variable Value : isilah lokasi paket
android yang kita buat sebelumnya, dengan catatan berikan tanda ;
(titik koma) di akhir String Variable Value lalu isikan paket
android yang kita buat Misalnya, ;C:\android\android_sdk\ , klik ok.
Lihat gambar berikut :
Gambar
2.8 : Menetukan Lokasi
Paket Android
·
Setelah Edit System
Variables selesai,pada Environment Variables klik ok.
·
Setelah selesai
melakukan path SDK Android, sekarang kita kembali ke menu editor Java
ME – Eclipse, klik tombol Open the Android SDK and AVD Manager yang
letaknya tepat dibawah menu RUN yang di tandai kotak merah seperti
gambar berikut
·
Pada tampilan Android
SDK and AVD Manager pilih New Untuk melakukan AVD baru.
·
Pada tampilan Create
new (AVD) isilah nama baru, target, sd card. Misalnya
Name
: froyo
Target
: klik tombol combo box (tanda panah kebawah) pilih sesuai yang ada di gambar
SD
Card : klik tombol size, isikan string 500.
Sesuaikan
dengan gambar dibawah, lalu klik Create AVD.
·
Maka akan muncul AVD
baru yang kita buat dengan nama froyo sebelumnya, lalu select froyo
klik tombol Start.
·
Untuk tampilan Launch
Options pilih Launch dan tidak perlu melakukan aktivitas sama
sekali.
3.3. Proses Membuat
Program
Untuk
membuat aplikasi konversi bilangan pada Android langkah-langkahnya adalah
sebagai berikut :
·
Buka Eclipse
·
Buatlah project
Android baru pada Eclipse dengan memilih menu pilihan Android Project.
·
Berilah nama
projek Android dengan “ KonversiBilangan”
·
Pertama untuk
merancang tampilan output aplikasi konversi bilangan buat file baru .faxml
dalam folder res>layout dengan nama biner.xml.
·
Kemudian lengkapi
script biner.xml seperti dibawah ini :
Script biner.xml
xml version="1.0"
encoding="utf-8"?>
<AbsoluteLayout
android:id="@+id/biner"
android:layout_width="fill_parent"
android:layout_height="fill_parent"
xmlns:android="http://schemas.android.com/apk/res/android">
<TextView
android:layout_width="wrap_content"
android:layout_height="wrap_content"
android:text="Binary
Converter"
android:textSize="18sp"
android:layout_x="89dp"
android:layout_y="9dp"
android:id="@+id/fgsgf"/>
<TextView
android:layout_width="wrap_content"
android:layout_height="wrap_content"
android:text="binary
:"
android:layout_x="17dp"
android:layout_y="49dp"
android:id="@+id/fgadgs"/>
<EditText
android:id="@+id/binary"
android:layout_width="306px"
android:layout_height="wrap_content"
android:textSize="18sp"
android:layout_x="7dp"
android:layout_y="71dp"
/>
<EditText
android:id="@+id/octal"
android:layout_width="306px"
android:layout_height="wrap_content"
android:textSize="18sp"
android:layout_x="6dp"
android:layout_y="142dp"
/>
<TextView
android:layout_width="wrap_content"
android:layout_height="18px"
android:text="octal
:"
android:layout_x="19dp"
android:layout_y="122dp"
android:id="@+id/asdfgasdf"/>
<TextView
android:layout_width="wrap_content"
android:layout_height="wrap_content"
android:text="decimal
:"
android:layout_x="20dp"
android:layout_y="192dp"
android:id="@+id/fgadfgs"/>
<EditText
android:id="@+id/decimal"
android:layout_width="305px"
android:layout_height="wrap_content"
android:textSize="18sp"
android:layout_x="6dp"
android:layout_y="213dp"
/>
<EditText
android:id="@+id/hexa"
android:layout_width="305px"
android:layout_height="wrap_content"
android:textSize="18sp"
android:layout_x="6dp"
android:layout_y="278dp"
/>
<TextView
android:layout_width="wrap_content"
android:layout_height="20px"
android:text="hexa :"
android:layout_x="21dp"
android:layout_y="259dp"
android:id="@+id/fdgsdfg"/>
<Button
android:id="@+id/convert"
android:layout_width="105px"
android:layout_height="wrap_content"
android:text="convert"
android:layout_x="171dp"
android:layout_y="329dp"
/>
AbsoluteLayout>
|
·
Kemudian buat lagi file .xml baru untuk octal.xml,
decimal.xml, dan hexa.xml dan lengkapi script
masing-masing xml seperti pada biner.xml untuk membuat tampilan masing-masing
konversi bilangan.
·
Setelah selesai
membuat semua file .xml tersebut. Bukalah file konversibilangan.java
yang terletak dalam folder src>com.konversi dan lengkapi
script programnya seperti dibawah ini untuk membuat list menu utama aplikasi
konversi bilangan :
Script konversibilangan.java
package com.konversi;
import
android.app.ListActivity;
import
android.content.Intent;
import android.os.Bundle;
import android.view.View;
import
android.widget.ArrayAdapter;
import
android.widget.ListView;
import
android.widget.Toast;
public class
konversibilangan extends ListActivity {
String[] menuutama = new String[] {
"Binary Converter", "Octal Converter",
"Decimal
Converter","Hexadecimal Converter","Exit" };
String[] BinaryConverter;
String[] OctalConverter;
String[] DecimalConverter;
String[] HexaConverter;
@Override
public void onCreate(Bundle icicle) {
super.onCreate(icicle);
this.setListAdapter(new
ArrayAdapter
android.R.layout.simple_list_item_1, menuutama));
}
@Override
protected void onListItemClick(ListView
l, View v, int position, long id) {
super.onListItemClick(l, v, position,
id);
Object o = this.getListAdapter().getItem(position);
String pilihan = o.toString();
if (pilihan.equals("Binary
Converter")) {
Intent intent = new Intent
(konversibilangan.this, BinaryConverter.class);
startActivity(intent);
} else if (pilihan.equals("Octal
Converter")) {
Intent intent1 = new Intent
(konversibilangan.this,OctalConverter.class);
startActivity(intent1);
} else if
(pilihan.equals("Decimal Converter")) {
Intent intent2 = new
Intent
(konversibilangan.this,DecimalConverter.class);
startActivity(intent2);
} else if
(pilihan.equals("Hexadecimal Converter")) {
Intent intent3 = new
Intent
(konversibilangan.this,HexaConverter.class);
startActivity(intent3);
} else if (pilihan.equals("Menu
Utama")) {
} else if
(pilihan.equals("Exit")) {
this.finish();
} else {
tampilkanPilihan(pilihan);
}
}
private void tampilkanPilihan(String
pilihan) {
Toast.makeText(this, "Membuka
Form " + pilihan, Toast.LENGTH_LONG)
.show();
}
}
|
·
Setelah itu
buatlah file program .java untuk nama masing – masing konversi
bilangan seperti BinaryConverter.java OctalConverter.java DecimalConverter.java dan HexaConverter.java.
·
Lalu lengkapi script program .java tersebut contohnya
seperti Script BinaryConverter.java
dibawah ini untuk memasukkan rumus masing-masing konversi bilangan
Script BinaryConverter.java
package com.konversi;
import
android.app.Activity;
import android.os.Bundle;
import android.view.View;
import
android.widget.Button;
import
android.widget.EditText;
public class
BinaryConverter extends Activity
{
EditText txtBinary;
EditText txtDecimal;
EditText txtHexa;
EditText txtOctal;
public void onCreate(Bundle paramBundle)
{
super.onCreate(paramBundle);
setContentView(R.layout.biner);
final EditText txtBinary =
(EditText)findViewById(R.id.binary);
final EditText txtOctal =
(EditText)findViewById(R.id.octal);
final EditText txtDecimal =
(EditText)findViewById(R.id.decimal);
final EditText txtHexa =
(EditText)findViewById(R.id.hexa);
Button convert =
(Button)findViewById(R.id.convert);
convert.setOnClickListener(new
View.OnClickListener() {
public
void onClick(View v) {
try
{
String str1 =
txtBinary.getText().toString();
int i = Integer.parseInt(str1, 2);
txtDecimal.setText(String.valueOf(i));
String str2 =
Integer.toString(Integer.parseInt(str1, 2), 8);
txtOctal.setText(String.valueOf(str2));
String str3 =
Integer.toString(Integer.parseInt(str1, 2), 16);
txtHexa.setText(String.valueOf(str3));
return;
}
catch (Exception localException)
{
while (true)
localException.printStackTrace();
}
}
});
}
public void backtoMenu(View paramView)
{
finish();
}
}
|
·
Terakhir lengkapilah
file AndroidManifest.xml seperti dibawah ini : Tambahkan pendeklarasian
Script AndroidManifest.xml
xml version="1.0"
encoding="utf-8"?>
<manifest xmlns:android="http://schemas.android.com/apk/res/android"
package="com.konversi"
android:versionCode="1"
android:versionName="1.0">
<uses-sdk android:minSdkVersion="8" />
<application android:icon="@drawable/penguin" android:label="@string/app_name">
<activity android:name=".konversibilangan"
android:label="@string/app_name">
<intent-filter>
<action android:name="android.intent.action.MAIN" />
<category android:name="android.intent.category.LAUNCHER"
/>
intent-filter>
activity>
<activity android:name=".BinaryConverter">activity>
<activity android:name=".OctalConverter">activity>
<activity android:name=".DecimalConverter">activity>
<activity android:name=".HexaConverter">activity>
application>
manifest>
|
3.4
.
Output
Program.
Setelah
semua proses diatas selesai maka proses selanjutnya adalah melakukan uji coba output progra. Uji coba dilakukan dengan menggunakan
Android Virtual Device (AVD) Manager android 2.2 level 8.
·
Output Menu
Utama
Setelah aplikasi Konversi bilangan diinstal maka
tampilan Menu Utama akan terlihat seperti gambar dibawah ini
Gambar
2.9 : Tampilan Menu utama
·
Output Konversi
Bilangan Biner
Gambar
2.10 : Tampilan Konversi Biner
Dari tampilan diatas terlihat bahwa inputnya yaitu
bilangan biner dengan nilai 00001111 dan apabila tombol convert ditekan maka hasil
dari nilai octal = 17, decimal = 15 dan nilai hexadecimal = f
·
Output Konversi
Bilangan Oktal
Gambar
2.11 : Tampilan Konversi Oktal
Dari tampilan diatas terlihat bahwa inputnya yaitu
bilangan oktal dengan nilai 07 dan apabila tombol convert ditekan maka hasil
dari nilai biner = 111, decimal = 7 dan nilai hexadecimal = 7
·
Output Konversi
Bilangan Decimal
Gambar
2.12. : Tampilan Konversi Decimal
Dari tampilan diatas terlihat bahwa inputnya yaitu
bilangan decimal dengan nilai 19 dan apabila tombol convert ditekan maka hasil
dari nilai biner = 10011, oktal = 23 dan nilai hexadecimal = 13
·
Output Konversi
Bilangan Hexadecimal
Gambar
2.13 : Tampilan Konversi Hexadecimal
Dari tampilan diatas terlihat bahwa inputnya yaitu
bilangan hexadecimal dengan nilai 0f dan apabila tombol convert ditekan maka
hasil dari nilai binay = 1111, oktal = 17 dan nilai decimal = 15.
Free Template Blogger collection template Hot Deals SEO















 Diposting oleh
Diposting oleh



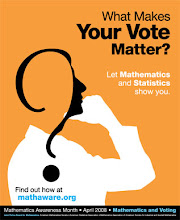

1 komentar:
Assalamualaikum....
Semoga blog nya masih senan tiasa dalam naungan agan Muhamad Fauzan.
Masih terpantau dan selalu terjaga, karna artikel di atas sangatlah membantu untuk kita yg membutuhkan materi tersebut.
Terimakasih banyak mas Fauzan
Posting Komentar